I metodi di installazione di Odoo che si posso trovare in rete sono infiniti.
A partire dai metodi elencati sulla documentazione ufficiale, per arrivare agli script automatizzati tuttofare.
Ma ciò che deve consentire una metodologia di installazione non è solo un numero limitato di passi da seguire.
Una volta installato Odoo dovremo mantenerlo aggiornato, avremo la necessità di aggiungere moduli di terze parti, dovremo periodicamente aggiornare il database e compiere altre operazioni di manutenzione.
Nei prossimi articoli analizzeremo metodi di installazione sofisticati che prevedono l'utilizzo di strumenti particolari (es: Docker, wheelfile, ...) con i quali creare delle installazioni altamente personalizzabili e manutenibili, ma oggi concentriamoci sull'ottenere una prima installazione veloce (ma non per questo errata).
Packaged installers
Nella documentazione ufficiale trovare una sezione dedicata a questi installer:
https://www.odoo.com/documentation/12.0/setup/install.html#packaged-installers
Troverete informazioni sull'installazione su sistemi Debian-based (es: Ubuntu), Redhat-based (es: Fedora, Centos, ...) e anche Microsoft Windows.
So benissimo che la vostra prima tentazione sarebbe scaricare l'installer per Windows. Ma non fatelo.
Lanciare l'installer per Windows per arrivare velocemente al database manager di Odoo è effettivamente semplice e veloce, ma i problemi nascono in seguito (gestione dei servizi, Powershell, ...).
Il mio consiglio è di optare per una distribuzione basata su Debian. Odoo SA stessa usa Ubuntu Server, quindi il mio consiglio è di iniziare con questa distribuzione.
Ovviamente in questo tutorial non possiamo coprire l'installazione del sistema operativo, per il quale troverete milioni di informazioni in rete.
Se non volete complicarvi la vita, potete usare uno dei vari provider cloud che con costi contenuti vi permettono di ottenere in pochi minuti un'installazione funzionante. Ad esempio Digital Ocean, che a mio avviso è il più intuitivo.
In alternativa potete optare per sistemi di virtualizzazione per pc desktop come Oracle Virtualbox o VMWare.
Pochi semplici passi
Vediamo ora i passi da seguire per installare Odoo su Ubuntu Server.
Innanzitutto scegliete una versione LTS di Ubuntu Server, possibilmente aggiornata.
Al momento della stesura di questa guida, Ubuntu 20.04 LTS è la versione più aggiornata, ma Ubuntu 18.04 è sicuramente quella più diffusa e supportata.
I comandi che iniziano con # devono essere lanciati con l'utente root o tramite sudo
La creazione del proprio utente
Prima premessa, durante l'installazione del sistema operativo, come username del vostro utente, non usate odoo!
Il pacchetto .deb di Odoo si aspetta di poter creare in autonomia tale utente, quindi scegliete uno username differente.
Installazione di Postgresql
Il primo passo da eseguire è l'installazione del database server, ovvero Postgresql.
Se scegliete Ubuntu Server 18.04 LTS vi troverete con Postgresql 10. Su Ubuntu 20.04 LTS è invece presente Postgresql 12.0.
Entrambe le versioni sono supportate da Odoo. Ma non utilizzate versioni inferiori alle 10.0!
L'installazione è decisamente semplice.
$ sudo su
# apt install postgresql -y
Al termine di questi comandi Postgresql sarà installato e disponibile sul vostro sistema.
Installazione di Odoo
Per installare Odoo, possiamo scaricare il pacchetto deb dal sito Odoo, ma siccome vogliamo avere un'installazione facilmente aggiornabile, procederemo all'aggiunta del repository Odoo, con i seguenti comandi:
# wget -O - https://nightly.odoo.com/odoo.key | apt-key add -
# echo "deb http://nightly.odoo.com/12.0/nightly/deb/ ./" >> /etc/apt/sources.list.d/odoo.list
# apt update
Potete sostituire 12.0 con la versione da voi desiderata, ad esempio 13.0
# apt install odoo
Test dell'installazione
Se non avete ottenuto errori, potrete procedere alla creazione del vostro primo database.
Con il vostro browser dovrete accedere alla porta 8069 dell'ip della macchina virtuale sulla quale avete installato Odoo.
Ad esempio: http://192.168.1.225:8069
Al primo accesso Odoo vi chiederà di creare il primo database.
Se siete arrivati a questa schermata, complimenti, avete quasi installato correttamente Odoo!
Dico quasi, perché dobbiamo ancora compiere un'operazione fondamentale, non svolta dall'installer di Odoo.
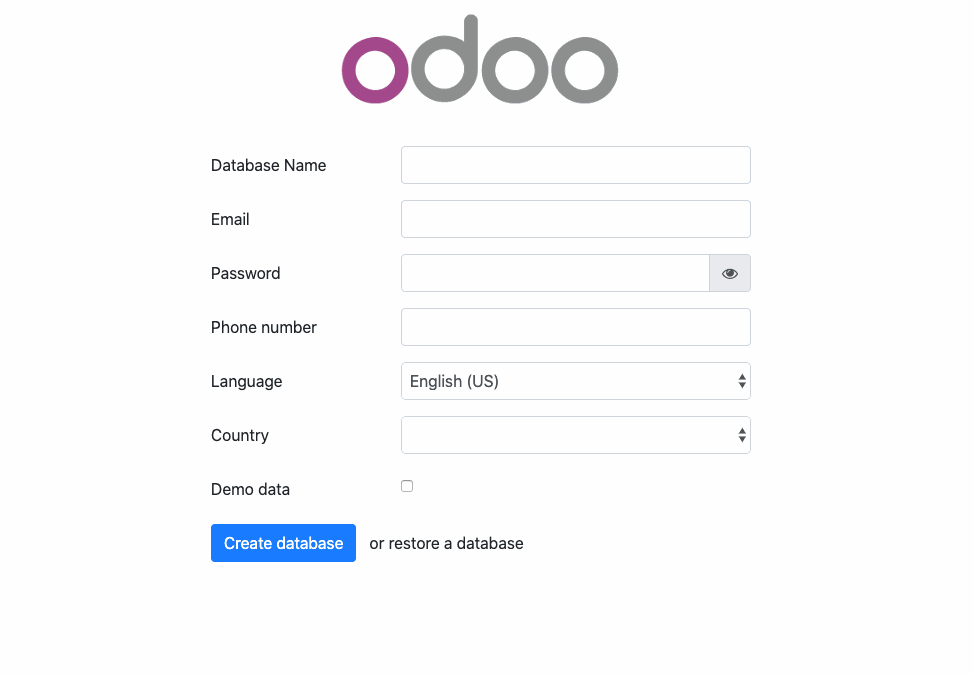
Installazione di Wkhtmltopdf
Odoo utilizza Wkhtmltopdf per convertire pagine web in file PDF.
La fattura in formato PDF passa obbligatoriamente da questo processo di conversione
Sfortunatamente, la versione di Wkhtmltopdf inclusa nelle distribuzioni Linux più diffuse non include un patch per noi importante, senza la quale Odoo no sarà in grado di posizionare intestazione e piè di pagina correttamente sulle pagine del pdf.
Scaricheremo quindi la versione ufficiale dal sito di Wkhtmltopdf e la installaremo con i seguenti comandi:
# wget https://github.com/wkhtmltopdf/wkhtmltopdf/releases/download/0.12.5/wkhtmltox_0.12.5-1.bionic_amd64.deb
# dpkg -i wkhtmltox_0.12.5-1.bionic_amd64.deb
# service odoo restart
Conclusioni
Con praticamente 8 comandi abbiamo installato Odoo sul nostro server Linux e siamo pronti per i nostri test.
Questa metodologia di installazione, come già anticipati, non è la migliore e non è quella che io consiglierei per un'installazione di produzione.
Ma sicuramente è uno dei metodi più semplici per poter iniziare a sperimentare con Odoo sul proprio server.
Nel prossimo articolo vedremo come installare moduli di terze parti, come ad esempio la localizzazione italiana.
Installare Odoo